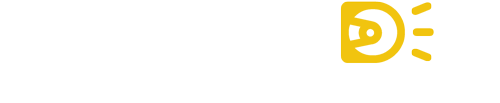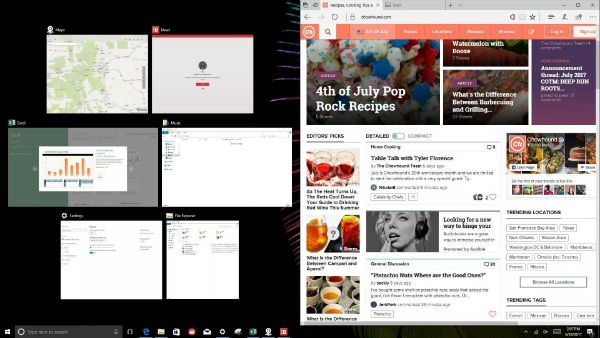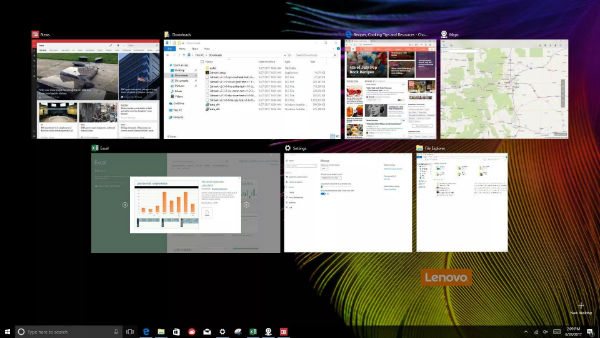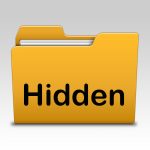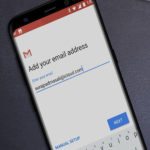با ۷ روش برای بهبود تجربه مالتی تسکینگ در ویندوز ۱۰ آشنا شوید
با 7 روش برای بهبود تجربه مالتی تسکینگ در ویندوز 10 آشنا شوید
ویندوز 10 دارای ویژگی های متعددی است که امکان دارد از آن ها بی خبر باشید. این ویژگی ها عمدتاً در تجربه شما از سرویس ویندوز 10 تأثیر به سزایی دارند. اینجا هستیم تا شما را با 7 روش برای بهبود تجربه مالتی تسکینگ در ویندوز 10 آشنا سازیم؛ پس تا پایان این مطلب با ما همراه باشید.
قابلیت Snap Assist
اگر از جا به جا شدن میان پنجره های باز خسته شده اید، پس چرا از دو پنجره در کنار هم آن هم در یک صفحه استفاده نمی کنید؟ برای آن که در ویندوز 10 صفحه نمایش خود را به دو نیم تقسیم کنید، کافیست یکی از پنجره ها را به سمت لبه صفحه نمایش بکشید تا این کار انجام شود.
پس از آن Snap Assist پنجره هایی که اخیراً باز کرده اید را به طور بند انگشتی در نیمه دیگر صفحه به نمایش در می آورد. این کار سبب می شود تا انتخاب یک پنجره برای پر کردن نیمه دیگر صفحه بسیار آسان گردد.
قابلیت Corner Snap
Snap Assist صفحه نمایش را به دو نیم تقسیم بندی می کرد و امکان جا به جایی بین دو پنجره را به کاربران می داد.
پا را فراتر گذاشته و به شما این اجازه را می دهد تا در یک صفحه به طور هم زمان از 4 پنجره مختلف استفاده نمایید. برای انجام این کار یک پنجره دلخواه را به سمت یکی از چهار گوشه صفحه نمایش بکشید.
پس از آن پنجره مورد نظر شما کوچک شده و یک چهارم فضای نمایشگر را اشغال می کند. همین کار را می توانید برای سه گوشه باقی مانده با سه پنجره دیگر تکرار کنید. Corner Snap ویژگی مفیدی است و می تواند به خوبی قابلیت های خود را در نمایشگرها بزرگ نشان دهد.
قابلیت Task View
سیستم عامل مک از بخشی به نام Mission Control برخوردار است و در همین رابطه نیز مایکروسافت تصمیم گرفته قابلیتی به نام Task View را به سیستم عامل مطرح خود اضافه نماید.
این گزینه تمامی پنجره های باز شما را به طور بند انگشتی در یک صفحه به نمایش در می آورد به شما اجازه می دهد به راحتی بین آن ها جابه جا شوید.
برای فعال کردن Task View دو راه دارید؛ یا از سمت چپ تسکبار روی آیکن Task View که به شکل دو مستطیل هم پوشانی شده است ضربه بزنید و یا از دکمه میانبر Windows key + Tab استفاده نمایید.
از دسکتاپ مجازی استفاده کنید
همانطور که قابلیت Corner Snaps برای نمایشگرهای بزرگ مناسب بود، دسکتاپ مجازی نیز برای نمایشگرهای کوچک تر بسیار کاربردی به نظر می رسد. با باز کردن Task View و کلیک روی گزینه New desktop در گوشه پایین سمت راست قادر به ساخت یک دسکتاپ مجازی هستید.
با مراجعه به Task View و یا استفاده از دکمه میانبر Windows Key + Ctrl + Left Arrow و Windows Key + Ctrl + Right Arrow می توانید بین دسکتاپ های مجازی جا به جا شوید.
پین کردن اپلیکیشن ها به تسکبار
پس از نصب و اجرای ویندوز 10 در تسکبار این سیستم عامل شاهد چند اپ مختلف خواهید بود.
با این حال ویندوز این اجازه را به شما می دهد تا برنامه های مورد نظر خود را نیز به این بخش اضافه نمایید. هنگامی که یک اپلیکیشن در حال اجرا است روی آیکن آن در تسکبار کلیک راست کرده و گزینه Pin to taskbar را انتخاب کنید.
همچنین کاربران قادر هستند برای حذف برنامه پین شده روی آیکن آن کلیک راست نموده و سپس روی گزینه Unpin from taskbar ضربه بزنند.
اسکرول کردن در پنجره های غیر فعال
گزینه فوق به کاربران این اجازه را می دهد تا بدون نیاز به فعال کردن یکی از پنجره هایشان بتوانند به اسکرول کردن آن پنجره بپردازند. این ویژگی به عنوان مثال هنگامی که در حال نوشتن یک ایمیل هستید و می خواهید به طور هم زمان به برخی چیزها در پنجره دیگر نیز نگاه کنید بسیار مفید خواهد بود.
برای فعال کردن قابلیت فوق مسیر Settings > Devices > Mouse را دنبال نمایید و گزینه Scroll inactive windows when I hover over them را در وضعیت روشن قرار دهید.
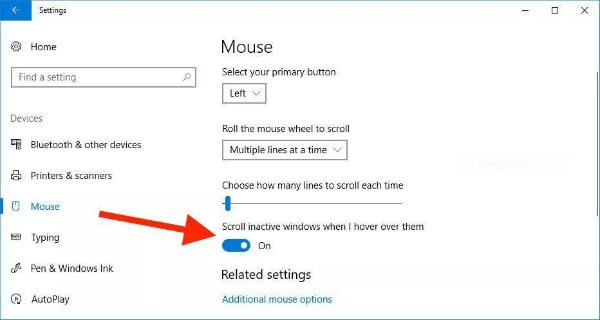
از پلیر ویدیویی کوچک ویندوز استفاده کنید
برای برخورداری از این قابلیت باید حتماً به روز رسانی Creators Update را نصب کرده باشید. اگر در هنگام برقراری تماس با استفاده از اسکایپ، به تماشای یک فیلم یا نمایش احتیاج داشته باشید می توانید این کار را با استفاده از پلیر ویدیویی کوچک ویندوز عملی کنید.
در حال حاضر این پلیر کوچک تنها به وسیله اپلیکیشن های Movies & TV و Skype در دسترس است. در همین رابطه می توانید در اپلیکیشن Movies & TV دکمه Play in mini view را واقع در پایین و گوشه سمت راست و در کنار دکمه تمام صفحه کردن مشاهده کنید. قابلیت تغییر موقعیت و اندازه این پلیر کوچک نیز در اختیار کاربران قرار داده شده است